服务主机本地系统cpu占用高-518棋牌
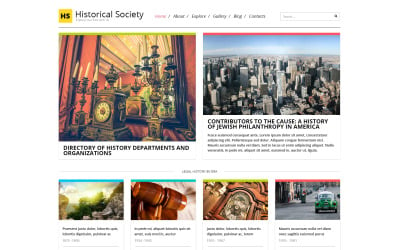
当我们遇到本地系统的服务主机(service host)导致cpu占用高的问题时,许多用户往往会感到困惑和不知所措。其实,这种情况并不罕见,而且可以通过一系列步骤来诊断和解决。下面,将详细介绍该问题的背景、可能的原因、诊断方法以及有效的518棋牌的解决方案。
背景介绍
首先,了解“服务主机”是什么很重要。在windows操作系统中,service host(即“服务主机”)是一种将多个系统服务组织到一组内的进程。每个service host进程通常会包含若干个windows服务,这样的设计主要是为了更好地管理系统资源,提高资源分配的效率,同时增强系统的安全性。例如,网络相关的服务可能都运行在同一个服务主机进程中,这样当网络服务发生故障时,可以仅影响到对应的进程,而不会影响到其它独立的功能。
本地系统服务主机cpu占用高的原因
出现本地系统服务主机cpu占用过高的原因是多种多样的,以下是一些常见的因素:
-
服务冲突:一些服务之间可能存在冲突,尤其是当系统更新后,服务配置文件可能没有及时更新。
-
系统更新:windows更新有时可能会导致某些服务长时间占用大量资源,例如更新失败或者卡在下载/安装过程中。
-
恶意软件或病毒:有时候,恶意软件或病毒也会伪装成服务,消耗大量的系统资源。
-
驱动或硬件问题:某些硬件兼容性问题或过时的驱动程序可能导致服务持续地尝试执行无法完成的任务,从而导致高cpu使用率。
-
后台任务:系统的计划任务或自动维护功能有时候会启动大量需要处理的任务,占用高cpu。
诊断方法
要解决这一问题,首先需要对问题进行准确的诊断。以下是一些有效的诊断方法:
-
任务管理器:按ctrl shift esc打开任务管理器,查看哪个服务主机进程占用了最多的cpu。展开该进程以查看究竟是哪些服务在运行。
-
资源监视器:任务管理器中的“性能”选项卡可以进一步打开资源监视器。通过资源监视器,可以查看服务对cpu、内存、磁盘和网络资源的具体占用情况。
-
事件查看器:在windows日志中的“系统”或“应用程序”下查找与服务相关的警告或错误日志,这些日志通常可以提供有关哪项服务导致问题的线索。
-
使用命令行工具:例如,使用
powershell命令来列出所有正在运行的服务可以帮助快速诊断问题:get-service | where-object {$_.status -eq "running"}
518棋牌的解决方案
一旦我们确定了引发cpu占用过高具体的服务或原因,可以尝试以下步骤来解决:
-
重启计算机:简单而有效,许多服务问题都可以通过重启来暂时缓解。然而,重启并不是长久之计,所以它只适用于需要立刻降低cpu负载时的应急手段。
-
停用或延迟不必要的服务:在“服务”应用中(输入services.msc可以打开),对明显不需要的服务设置为手动或禁用状态。
-
检查系统更新:确保windows和所有驱动程序都是*版本。通过“windows更新”界面可以手动检查更新。
-
扫描系统:使用windows defender或其他可靠的第三方杀毒软件进行完整的系统扫描,以排除恶意软件的影响。
-
修复系统文件:使用命令提示符运行系统文件检查工具:
sfc /scannow如果sfc发现有损坏文件但无法修复,可进一步使用:
dism /online /cleanup-image /restorehealth -
检查任务计划程序:查看是否存在需要调整的计划任务,可以禁用那些消耗资源过多的任务或将其调成适当时间执行。
长期优化措施
考虑到未来可能的问题,以下是一些可以长期优化的措施:
- 定期维护:定期清理磁盘、优化启动项、更新软件和驱动。
- 合理配置服务:理解各个服务的功能并根据需要配置,而不是盲目启用所有默认服务。
- 监控系统性能:利用性能监控工具长期观察系统资源使用情况,预防潜在问题。
通过以上步骤和措施,用户应能够有效解决本地系统服务主机cpu占用高的问题,并使计算机运行更加顺畅稳定。如果问题仍然存在,可能需要专业技术人员的帮助。

